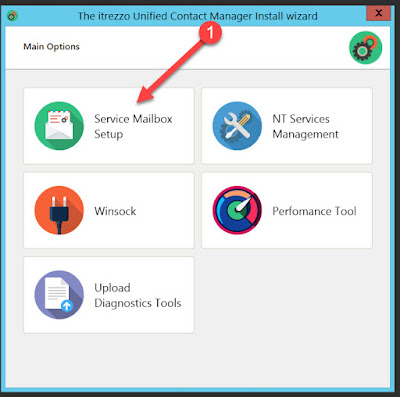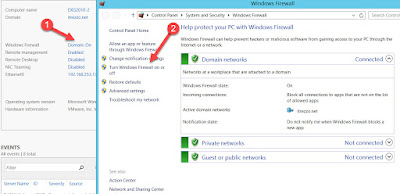Choosing the target folder for synced contacts, licensing users in itrezzo UCM & creating a Schedule Sync Task.
By: Harpreet Singh Wasu
This is the Part-4 of the Step-by-Step series on how to setup itrezzo UCM for the first time.
To check previous blogs of this series, follow the below links:
Choosing target folder in Outlook where the contacts will get pushed
- Open itrezzo Web Admin > expand Unified Contact Manager (UCM) on the left navigation pane.
- Click on Configuration > select Sync Options tab.
- This is where you have to decide where you want to put the Contact List in a sub-folder or whether you want to put it in the default contacts folder.
- To put the new Contact List in a sub-folder, check mark the option Put Mandatory Contacts in Sub Folder & click on Set sub-folder name to give a name to the target sub-folder. If you do not specify a custom name, by default it will give the name itrezzo MCL.
- In order to prevent creation of duplicates, choose Move existing contacts to Always from the drop down next to it. So, if it finds a contact that matches from the GAL in your default Contacts folder, it is going to grab that contact and put it in the sub-folder and start managing it from now and will update it with current information.
- The next important box to check is Remove Obsolete Mandatory Contacts. So, if one of the synced contacts disappears from GAL or you remove it – for example if a employee has left the organization, and you want that contact to get deleted automatically from the targeted users, then keep this option checked or else leave it unchecked if you want the deleted contact to still appear in the mailbox of targeted users.
- In the Contacts Notes option, choose either Use Most trusted Source or Never write to this field.
- Use most trusted source means if there is a note in the contact in Active Directory or any of the Alternate Contact Sources (ACS) like in the PF, then it will push that Note along with the Contact.
- In the File As Rule, you can choose how your contacts should appear, First name, Last Name or Last Name, First name. The default value is Never overwrite existing value.
- The next option to check is Update custom contacts unless you have a Custom Contact List.
- Also deselect the option of Send notification of all contact updates if you do not wish to receive notifications at every sync. After this keep the other settings as default & click Save.
License target user mailboxes in itrezzo Web Admin to receive required contacts
- After this step, the next step is to License the Target Users. Itrezzo UCM pushes contacts only to licensed users within itrezzo UCM. To make sure the target users are licensed, please follow the below steps:
- Expand Unified Contact Manager from the left navigation pane > User Statistics. You can also click on the User Statistics icon at the top right corner in the green bar.
- Select User Enablement, fifth icon from the top right in the grey bar.
- Check mark the box for Automatically add users to the license packs > Click Manage > Choose Collections > Add GAL Targets > Save.
- Check mark the option Remove users who are not members of the DL’s.
- Also check mark the option Remove disabled accounts from
license > Save
- Now, itrezzo UCM will perform a license check and a pop up at the bottom right of the taskbar will show the progress.
- Once the licenses are updated & applied, you will see the Active status on license in the User Statistics window. The Last updated column specifies when the mailbox was updated last. The Exchange column shows which Exchange Server you are on.
Turn off EPS backups and enabled UCM backups
- The next step is to turn off EPS Backups & enable UCM backups. The UCM backups uses the MongoDB database that is built-in within itrezzo UCM. Perform the below steps:
- Go to UCM > Configuration
- Select the Backup Options tab on the top.
- Set the option of Limit attachment to contacts per item to 0 & Purge items older than to 0 days.
- Check mark the option of UCM backups & click on Configure.
- Select Monthly from radio button & you can choose the date of your choice – in our example First of every month > Click on Save.
- This will Purge items older that whatever number of days you choose to, for example 30 days.
The contacts are backed up in the MongoDB database which is built-in within the itrezoo UCM itself.
Run a manual sync on one target user mailbox for testing the configuration
To begin our testing on one target user for demo purpose, we are now going to run a manual sync on one target user.
- From the User Statistics window, right click on the target user mailbox and choose Run UCM Now. It will run all the default settings on this target mailbox only. You can track the progress from the bottom right corner.
- It is very important that the target user must be licenses because the first task itrezzo UCM does in the background is that it caches all the Source and Target information within itself, then it updates the Collections and finally it updates the Licensed users.
- Also, as the target mailbox starts getting updated, a log file with the name of the target user will get created in C:\Windows\Program Files(x86)\itrezzoAgent\Logs\Day_of_the_Week\.
- You can drag the log file to the Tail icon on the desktop to see how the target user(s) are getting updated.
- Once itrezzo UCM finishes updating target user mailbox, you can see the columns in main screen of User Statistics will have value populated like MCL – 21, CCL – 0, Elapsed - 87 (which means it took 87 seconds), Age – 18 ( meaning DDC was 18 seconds old). Once you verify that the test sync worked as expected, you can move on to the last step, which is creating a Schedule Sync task.
Setting up a Schedule Sync task in itrezzo UCM
The last thing which is required for setting up itrezzo UCM for the first time & this demo step-by -step setup is to setup a Schedule Task to run automatically.
- Go to UCM > Schedule & Custom Tasks > Click on the + sign on the top right corner.
- In the Advanced Schedule window, choose Daily & choose different times like 4 AM, 7 PM as an example.
- From the drop down, choose GAL Targets.
- Check mark the following options: Data Dictionary Age with default values, Collection age with default values, Auto-license age – with default values, Mandatory Contacts Lists, Contact photos.
- Once you are done selecting all the above options, hit Save.
- After saving the settings, a new Schedule Task will get created and will appear under the Schedule & Custom Tasks window. Now, anytime you would want to run a manual sync task on the users who are members of the GAL Targets, navigate to this page and right click on the created task and choose Run Now.
- If you want to run a manual sync on a particular target user mailbox, you will need to do it from the User Statistics window just as we did ran a manual sync for a test user above. In case you want to run a manual sync on all user mailboxes which are members of the GAL Targets, then you need to run a manual sync from Schedule & Custom Tasks window.
This completes all the necessary steps required to configure itrezzo UCM for you. I hope you find this series of blog post helpful and easy to follow.
In case you have any feedback or suggestions for us, do write us in the comments below or if you require any further assistance, feel free to reach out to the support team and we will always be there to assist you and answer all of your queries.