By Vernon Weitzman
Sync Outlook Calendars to a group of iPhone Users
If you want to sync a calendar to Outlook users so they can view it on their iPhone, this blog post will give you step by step instructions on how to set that up.If your company has desktop users opening shared calendars on Exchange Server, you may have already gotten a request to be able to access these folders on an iPhone or Android. If you are an Office 365 user, check out the CiraSync solution to learn how to sync an Outlook Public Folder in about a minute!
A shared calendar is usually found in a Public Folder, or a shared mailbox. Hundreds of desktop users may have access to view the calendar. Unfortunately this capability is not readily available to smartphone users.
Solutions exist in the app store but they might require significant help desk support to install and configure the app on hundreds of smartphones. In a another blog post, I covered how to sync public contact folders to to dozens, or hundreds of smartphone users. The process for syncing a calendar is even simpler.
Why Sync Shared Calendars to Outlook?
The most common use case is to share a company calendar that is stored in a public folder. The folder would have company holidays and other events that company staff should be aware of. Other events include major product shipments, releases, closing of financial periods, or a plant shutdown.We have some specific customers in the construction industry that have an interest in this capability. When they win gazillion dollar projects to build a large office building, or a data center, their livelihood depends on flawless project management.
Although it’s just a small piece of their collaboration suite, these customers can now insure that their entire team in the field will have up-to-date access to the project milestones and customer progress checks.
Setting up a Shared Calendar
Launch the itrezzo Web Administrator and expand the top level container called Unified Contact Manager.
Right Click on Calendar Distribution Lists.
Choose Create Calendar and a cascading menu will appear.
For the example shown below, we have selected a Public Folder as the source.

The IDU public folder calendar has eight appointments.
After this folder selector dialog is saved, note that the selected folder appears near red circle #3 in the snapshot below.
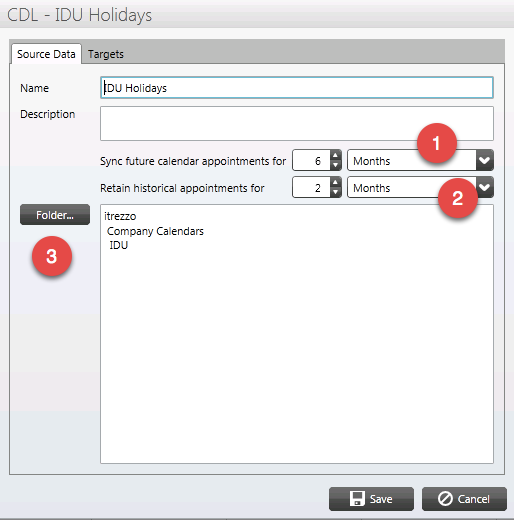
If you are just starting out, we recommend that you sync a calendar six months in the future (red circle #1) and also retain the prior two months (red circle #2) of appointments.
Right Click on Calendar Distribution Lists.
| How to add the Outlook Public Folder Calendar |
| Choose Public Folder or Private Contact Folder |
The IDU public folder calendar has eight appointments.
After this folder selector dialog is saved, note that the selected folder appears near red circle #3 in the snapshot below.
If you are just starting out, we recommend that you sync a calendar six months in the future (red circle #1) and also retain the prior two months (red circle #2) of appointments.
Defining the Calendar Target Criteria
The “Targets” of a Calendar Distribution List are the users who will receive a synched copy of the shared calendar. The targets can be any of the following:
The list of Targets is shown in the screen snapshot below at red circle #3. If you are testing this out for the first time, I recommend that you pick yourself, or a test mailbox as the sole target.
In the screen snapshot shown below, near red circle #1, there is a dropdown list to choose where the calendar is synced in the target users mailbox.
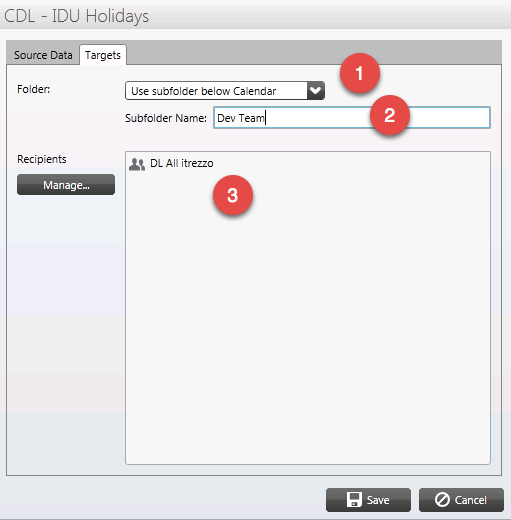
If you choose the sub folder for your synced calendar, you must name the subfolder (red circle #2) that will be created beneath the default calendar folder. This name will appear both on the Outlook Desktop client as well as on an iPhone Calendar.
- A specific list of users selected from the GAL
- A Distribution Group from the GAL
- An itrezzo Contact Collection
The list of Targets is shown in the screen snapshot below at red circle #3. If you are testing this out for the first time, I recommend that you pick yourself, or a test mailbox as the sole target.
In the screen snapshot shown below, near red circle #1, there is a dropdown list to choose where the calendar is synced in the target users mailbox.
If you choose the sub folder for your synced calendar, you must name the subfolder (red circle #2) that will be created beneath the default calendar folder. This name will appear both on the Outlook Desktop client as well as on an iPhone Calendar.
Run the Unified Contact Manager (UCM) on Demand
Now that we have established the CDL (Calendar Distribution List), it will run automatically after UCM logs on to a mailbox to update contacts. To validate the CDL just created, we will select the target user in the “User Statistics Container” and “Run UCM” on this user.
Validating the Public Folder Calendar Sync to Outlook and the iPhone
Outlook is the first where we will check to see that the “Dev Team” calendar was created. The best way to do this is with the “Folder List” view in Outlook. At the bottom of the Outlook navigation bar, we simply click on the folder icon as shown by the green arrow.
Now we can navigate to the Calendar and expand it to see subfolders.
| Outlook Desktop Folder List View |
We can clearly see the Dev Team folder, select it and see the contents (not shown here).
Now we will switch to the iPhone for this user mailbox. If we open the Calendar app, we see an option (Circled in red) at the bottom to display a list of the synced calendars.
| iPhone Calendar App - Show Available Calendars |
| Public Folder that Synced to iPhone |
| iPhone appointments synced from Exchange Public Folder |
- Add an appointment - does it get added to target users ?
- Delete an Appointment - does the appointment get removed from the target calendar?
- Change the time of an appointment - target user appointment must mirror the source.
After we have tested the calendar sync to one Outlook user and their smartphone, we can now expand the list. The Target user list can include a single department, or a collection which spans the entire organization.
Which Exchange Server versions can we iPhone Calendar Sync?
Yes, this solution will work with to sync calendars to iPhone users on Office 365. Here is the complete list of Supported Exchange Server versions:- Office 365
- Exchange Server 2003
- Exchange Server 2007
- Exchange Server 2010
- Exchange Server 2013
How much does Outlook to iPhone Calendar Sync Cost?
The cost for this cool feature ranges anywhere from mostly free, to completely free.
If you are already an itrezzo customer, your current user licenses will allow calendar sync functionality. If you are not a customer, you can get five free user licenses which will allow both contact and calendar sync.
If you would like to self install, we would recommend this blog post to get an application server setup on Windows 2012.
We are planning to release a 10 user free calendar sync package. If you are in hurry, please fill out the itrezzo contact form.
If you are already an itrezzo customer, your current user licenses will allow calendar sync functionality. If you are not a customer, you can get five free user licenses which will allow both contact and calendar sync.
If you would like to self install, we would recommend this blog post to get an application server setup on Windows 2012.
We are planning to release a 10 user free calendar sync package. If you are in hurry, please fill out the itrezzo contact form.