By Vern Weitzman
I. Internet Information Server (IIS) Setup
- itrezzo Administrator
- Self Service Update
- Employee Contact Portal
- Data Dictionary
- The Unified Contact Manager
- The Watchdog Service
The procedure below assumes that your Windows 2012 server or later does not have any Web components installed. You will need to adapt the instructions if you already have some IIS components installed.
Here is the step-by-step IIS Web Configuration for the itrezzo Unified Contact Management setup on Windows 2012 Server or later.
- Check ASP.Net 4.5
- Open the Server Manager. Select the Manage menu.
- Add Roles and Features Wizard and select the local server
- If not already checked, add the Web Server
- A pop up will appear that indicates the IIS Management Tools will also be installed. Click Add Features.
- Choose the Next Button to navigate to Features.
- Scroll to .Net Framework 4.5 Features
- Check ASP.Net 4.5
- Check WCF Services and a popup will occur. Click Add Features.
- Check HTTP Activation
- Click Next
- Scroll down to Application Development and expand that node
- Click Next (twice) to Start the Web Server Role Services
- On Role Services, expand the Web server
- Under Security, check Windows Authentication
- Under Application Development, check ASP.NET 4.5
- Click Next
This is a summary of the expected additions to roles and services.
Here is a more complete summary of the expected roles and services that must be installed.
III. Microsoft .Net Frameworks Setup
The ECO platform requires .NET Frameworks 4.8 or any higher version.
You can find the latest .NET installer at this URL: https://dotnet.microsoft.com/en-us/download/dotnet-framework
Please note that after the .NET Frameworks installation has been completed, it may take up to one hour for optimization to run. During that time, you will notice very high CPU activity. Microsoft has provided a script you can run on demand to force the optimization to happen more quickly. You don’t need to wait for the optimization to complete. Proceed to the next step immediately.
Prior to running the Installer
- Open the Computer Management MMC snap-in
- The itrezzo service account should explicitly be a member of the administrator's group on the local machine
- The service account must also have a “Logon as a service” right which can be set in the local security policy
V. Running the itrezzo Platform Installer
We recommend that you download the installer to a local disk before running it. If you are unsure about which components to install, do not add any components to the default selection. If you are installing for Office 365 or Exchange 2013, remove the "Administrator" component at the top.
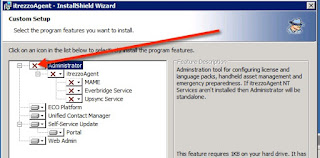
Always run the installer while logged in as the itrezzo Service Account.
Proceed to configure the Unified Contact Manager to Sync contacts to Outlook: http://blog.itrezzo.com/p/steps-to-sync-gal-to-smartphone.html .